Windows 10 Fax and Scan Software Download
Although nosotros're now living in a digital world, from time to time, you may still need to scan important documents, such as handwritten letters, contracts, forms, and more, for many reasons. For case, when you demand to sign and transport an agreement digitally via email, y'all want to convert important papers into digital files for inventory or preservation purposes, etc.
If you lot accept a multi-function printer or standalone scanner, you can probably walk upwardly to the device and straight browse the certificate (or picture) onto a USB wink drive. However, Windows ten has two apps you can apply to save you the trip to browse whatsoever documents and pictures direct onto your device without having to utilize the manufacturer software, whether you have a flatbed or feeder scanner.
In this Windows 10 guide, we'll walk you lot through two methods to browse documents and photos on your device.
- How to scan documents using Windows Scan app
- How to scan documents using Windows Fax and Browse app
How to scan documents using Windows Scan app
Windows 10 has a mod app to browse documents using a scanner, just you lot must offset download and install it from the Microsoft Shop.
Install Windows Scan app
To install the Windows Scan app, use these steps:
- Open up web browser.
- Use this Microsoft Shop link to get the Windows Scan app.
-
Click the Get button.
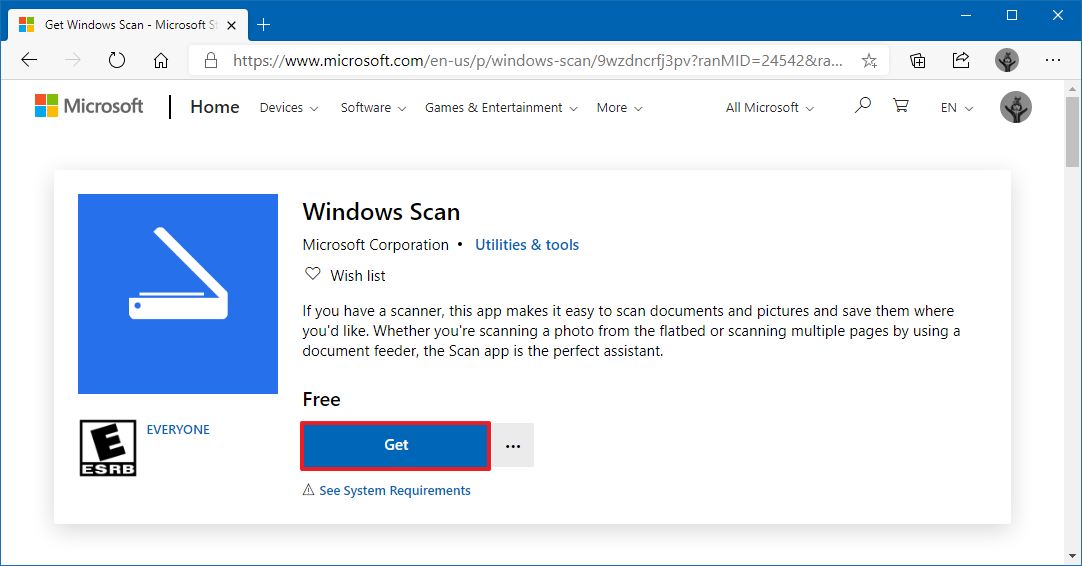 Source: Windows Central
Source: Windows Central - Click the Open push.
-
Click the Install button.
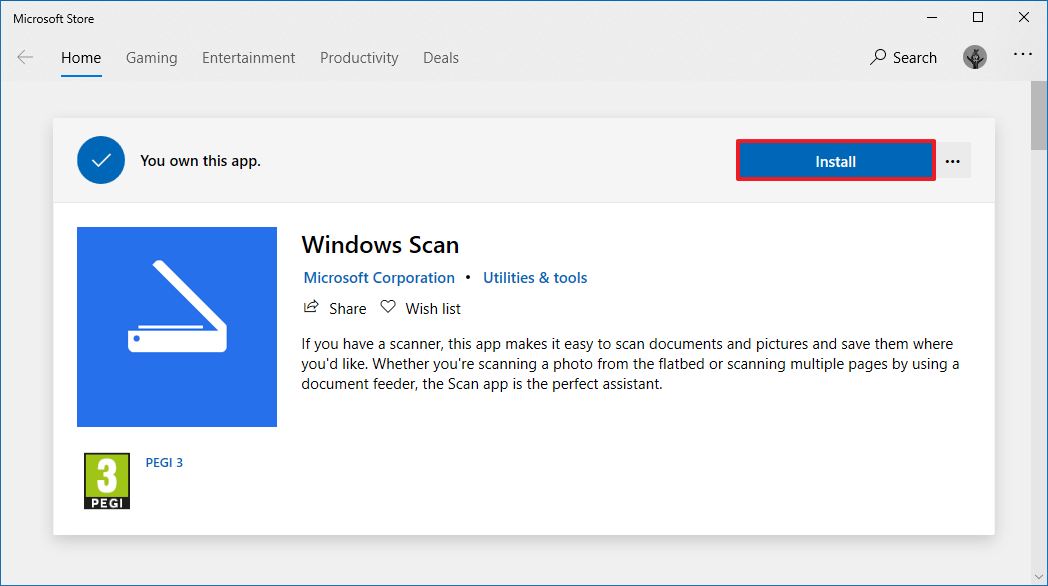 Source: Windows Central
Source: Windows Central
Once you consummate the steps, the app will install, and you tin proceed to convert documents from physical to digital.
Scan documents
To browse physical documents to PDF, JPEG, or some other file format, use these steps:
- Open Start.
- Search for Windows Browse and click the tiptop outcome to open the app.
-
Apply the "Scanner" driblet-down menu to select the scanning device.
Quick tip: Before proceeding with the scan, make certain the scanner is powered on and continued to the estimator via USB or network, depending on how you configured the device.
-
Utilize the "Source" drib-down menu to select the location of the certificate you are trying to scan:
- Flatbed: This selection volition use for about users who take a standalone scanner or multi-role printer with scanning functionality.
- Feeder: This choice is for scanners that support scanning by feeding the document using the roller newspaper feeder. If you lot select this selection, yous'll also be able to select two additional settings, including the power to browse both sides and select the paper size.
- Car-configured: This choice doesn't include additional settings, and it'll scan the certificate as-is and save the output into a file.
For this guide's purpose, we'll be selecting the "Flatbed" pick since it will employ to nigh users.
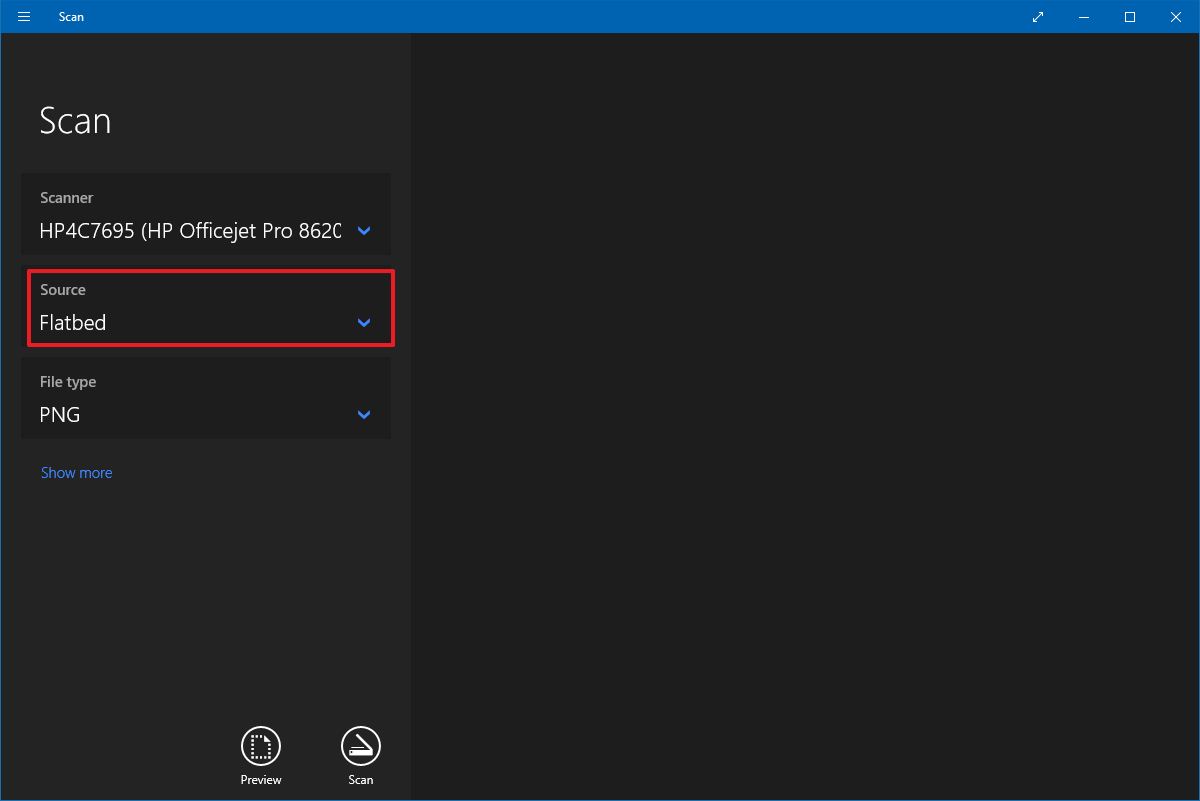 Source: Windows Central
Source: Windows Central -
Use the "File blazon" drop-down to select the file format to salvage the document scan. Options available include:
- JPEG.
- PNG.
- TIFF.
- Bitmap.
- OpenXPS.
- XPS.
- PDF.
Quick tip: Ordinarily, you may want to select the PDF option for paper documents and JPEG when scanning images. For this guide, we'll be selecting the "PDF" option.
- (Optional) Click the Testify more than option.
-
Use the "Color fashion" drop-down menu to select whether you desire the scan. Options available include:
- Color.
- Grayscale.
- Black and white.
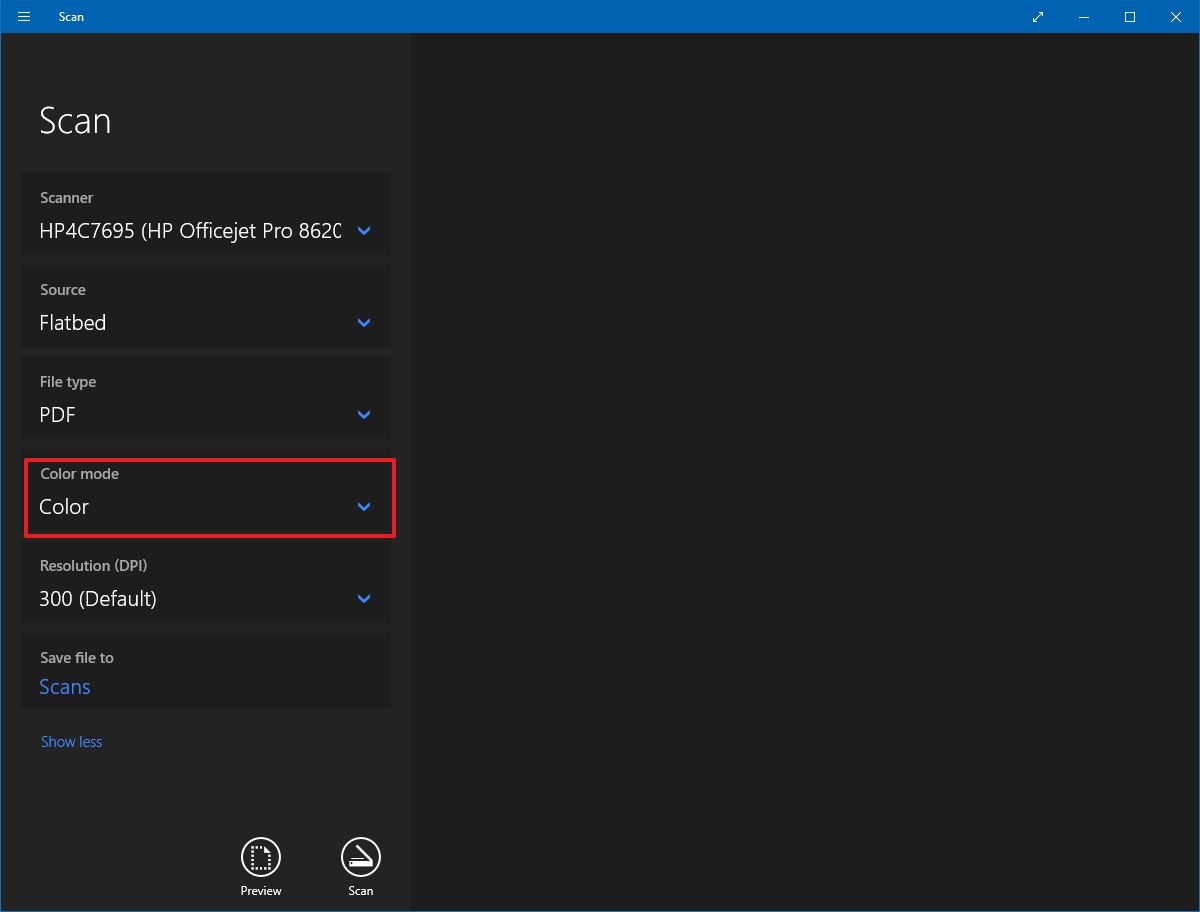 Source: Windows Fundamental
Source: Windows Fundamental - Apply the "Resolution (DPI)" driblet-down carte to select the Dots Per Inch setting. The higher the DPI, the higher the resolution. (Usually, 300 DPI is suitable for most scenarios.)
- Click the Scans file to option.
- Select the destination folder.
- Click the Select Folder button.
-
Click the Preview push button.
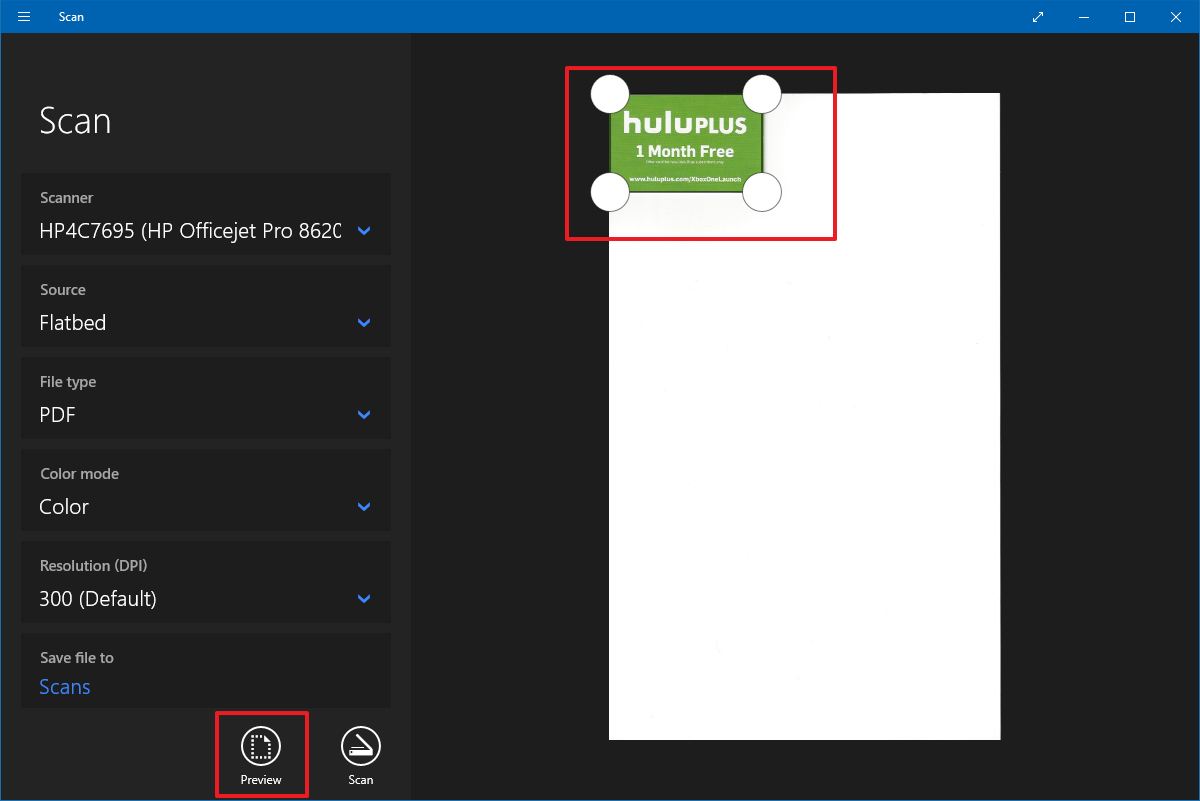 Source: Windows Primal
Source: Windows Primal - Apply the pins to crop the document (as needed).
-
Click the Scan button.
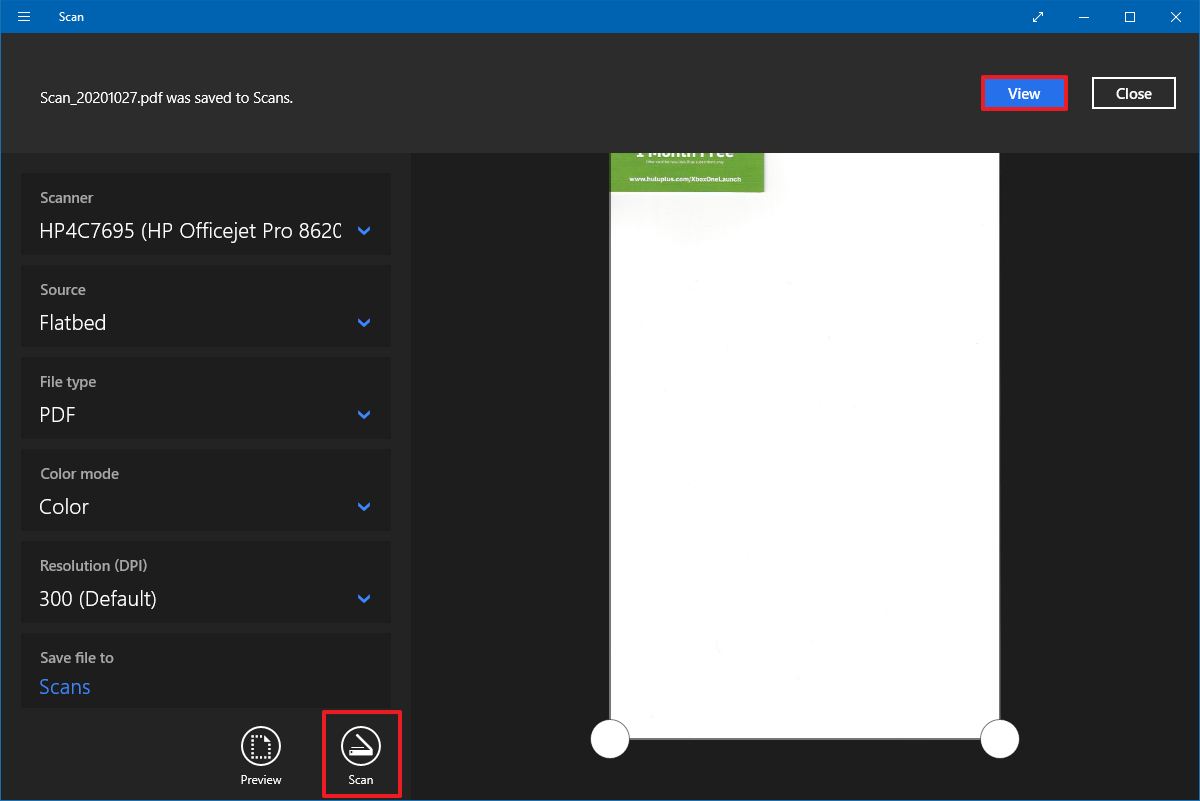 Source: Windows Key
Source: Windows Key - Click the View button.
Once yous complete the steps, the scanner will scan the document, and the app will relieve a digital copy in the Scans folder inside the Pictures profile folder unless you selected a different location.
If you lot scanned an image, the view option would open the file with the Photos app, and if you scanned a document equally PDF, so the file volition open up with the default PDF viewer.
In the case that you're in the market for a new all-in-one printer with scanning capability, and so expect no farther than the HP OfficeJet Pro 8025 since it's a reliable wireless printer that offers decent speed and good quality printing. Of class, it also includes a flatbed scanner with feeder functionality to scan both sides of the folio. This is our best overall, merely we have other picks you may want to consider.
Printer and scanner

HP OfficeJet Pro 8025
Information technology prints and scans
The OfficeJet Pro 8025 is a great solution for your home role or pocket-sized business. Information technology's total of smarts and so that you tin utilize it with the cloud.
How to scan documents using Windows Fax and Scan app
Alternatively, you tin besides use the legacy Windows Fax and Scan app. The app has been available for many years, and information technology includes all the essential features to scan documents and images. (If you take a modem and landline, you can also utilise it to send and receive faxes.)
To browse a document with the Windows Fax and scan app, use these steps:
- Open up Start.
- Search for Windows Fax and Browse and click the top effect to open the app.
- Click the Browse choice from the bottom of the page (if applicative).
-
Click the New Scan push from the top-left corner.
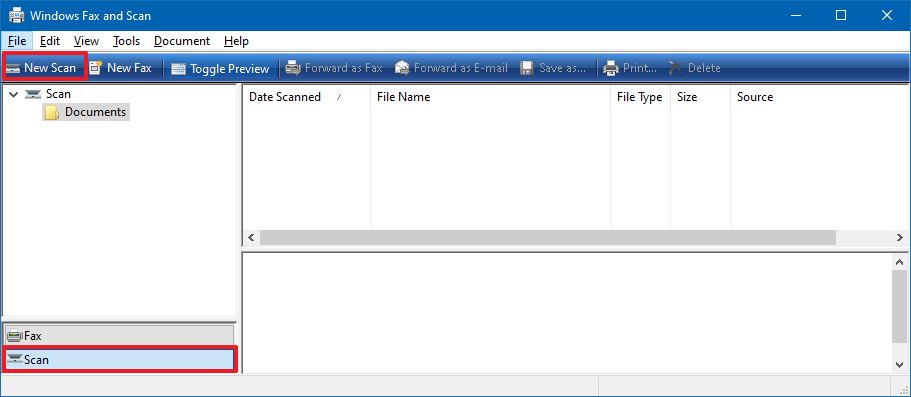 Source: Windows Central
Source: Windows Central - Click the Alter button to select the scanning device (if applicable).
- Click the OK button.
-
Use the Profile driblet-down bill of fare to select the profile that applies to your browse. Options bachelor include:
- Photos.
- Documents.
For this guide, we'll exist selecting the "Documents" selection.
-
Use the "Source" drop-down carte to select the location of the document you are trying to scan:
- Flatbed: This option volition apply for virtually users who take a dedicated scanner or a multi-function printer with scanning functionality.
- Feeder: This option is for scanners that back up scanning by feeding the document using the roller paper feeder. If you select this option, yous'll also be able to select two boosted options, including the ability to scan both sides and select the paper size.
For this guide, we'll be selecting the "Flatbed" option.
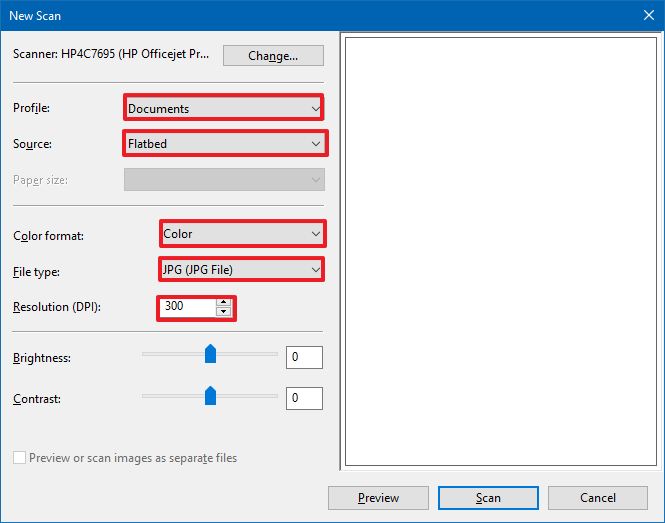 Source: Windows Fundamental
Source: Windows Fundamental -
Employ the "Color format" drop-down bill of fare to select whether y'all want the scan. Options available include:
- Colour.
- Grayscale.
- Black and white.
-
Utilize the "File types" driblet-downwardly menu to select the format to salve the browse. Options available include:
- JPG.
- BMP.
- PNG.
- TIF.
-
Utilize the "Resolution (DPI)" drop-down menu to specify the scan's resolution.
Quick notation: When specifying the resolution, the higher the number means higher resolution, just using 300 is good enough for most scans.
- (Optional) Apply the slider to command the scan effulgence.
- (Optional) Use the slider to control the scan contrast.
-
Click the Preview push.
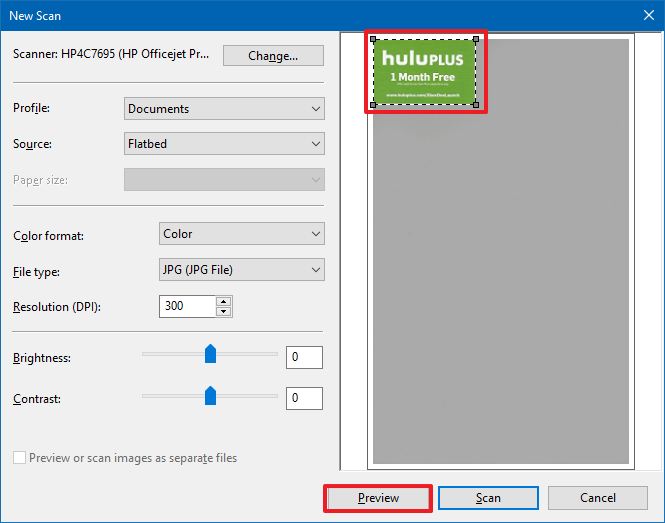 Source: Windows Key
Source: Windows Key - Apply the pins to crop the document (as needed).
- Click the Scan button.
-
Select the epitome from the Windows Fax and Scan inbox to view a preview of the scan.
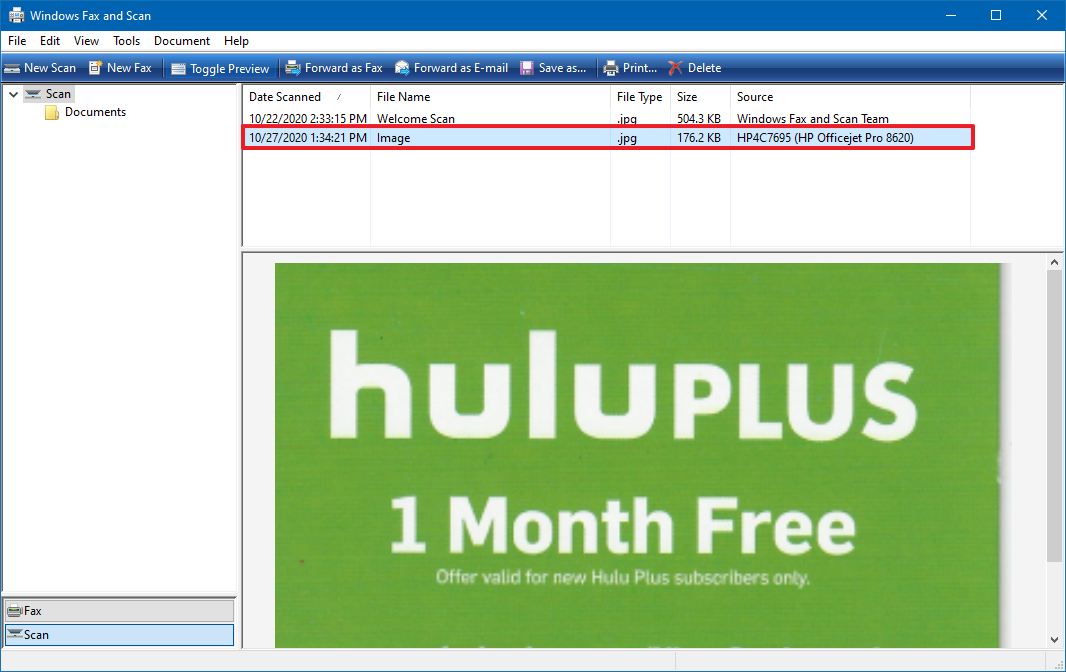 Source: Windows Primal
Source: Windows Primal
After yous complete the steps, you lot can find the output file in the "Scanned Documents" within the Documents folder.
Nosotros're focusing this guide on scanning documents, merely the instructions volition likewise piece of work to catechumen printed pictures into digital copies.
More than Windows 10 resource
For more helpful manufactures, coverage, and answers to common questions about Windows 10, visit the following resource:
- Windows 10 on Windows Central – All you need to know
- Windows ten aid, tips, and tricks
- Windows 10 forums on Windows Central
We may earn a committee for purchases using our links. Larn more than.
Windows 10 Fax and Scan Software Download
DOWNLOAD HERE
Source: https://www.windowscentral.com/how-scan-documents-windows-10
Posted by: sasharacke1992.blogspot.com











0 comments:
Post a Comment